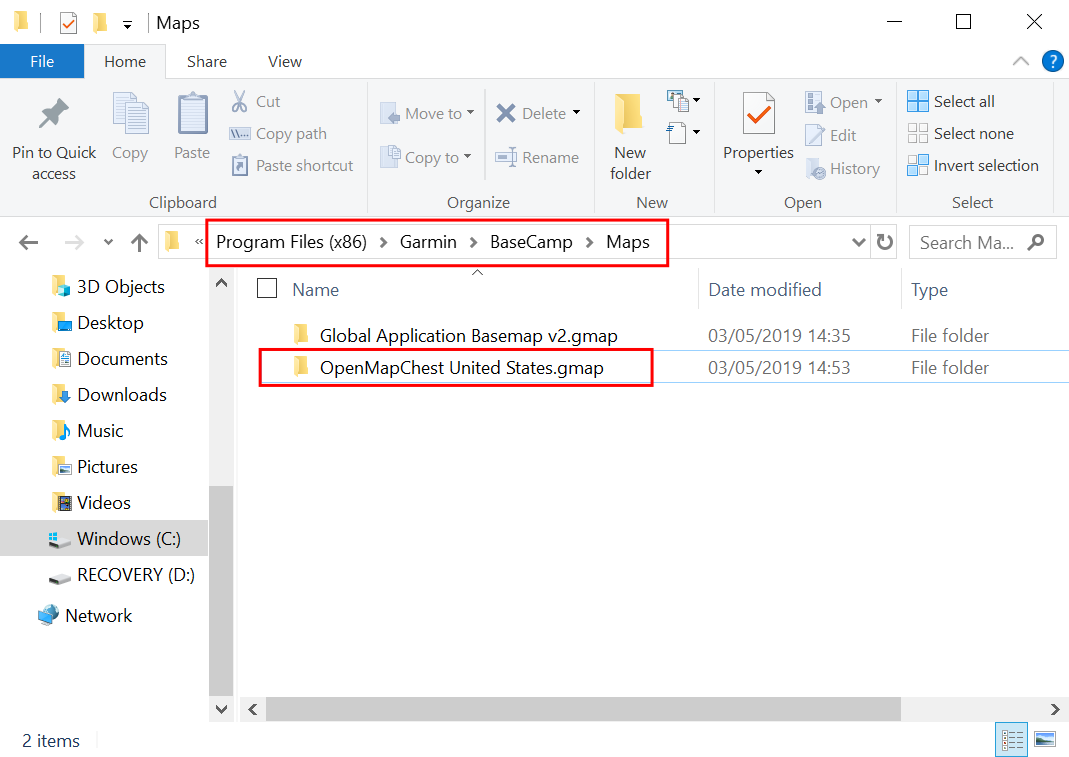These instructions were made using a Garmin nüvi 255W but other older devices should have a similar procedure.
Filename on the SD Card
Older GPS devices require the filename of the map to be called “gmapsupp.img”.
This file needs to be in the “Garmin” folder on the SD Card.
Some older GPS devices with updated firmware from Garmin are able to load two maps at the same time. The first
file should be named “gmapsupp.img” and the second file named
“gmapsup1.img”. In this case, both files need to be in the
“Garmin” folder on the SD Card.
Refer to the instructions in Installing on an SD Card for complete
instructions noting this and possibly the next difference.
Enabling the maps
Older devices have a main screen button called “Tools” instead of “Settings”. You will need to use these
screen navigation steps to enable the maps:
→
→
→
Refer to the instructions in Installing on an SD Card for complete
instructions noting this and possibly the previous difference.
Turning on Simulation Mode
Older devices have a main screen button called “Tools” instead of “Settings”. You will need to use these
screen navigation steps to turn on Simulation Mode:
→
→
→
Refer to the instructions in Testing the maps in other locations
for complete instructions noting this difference.